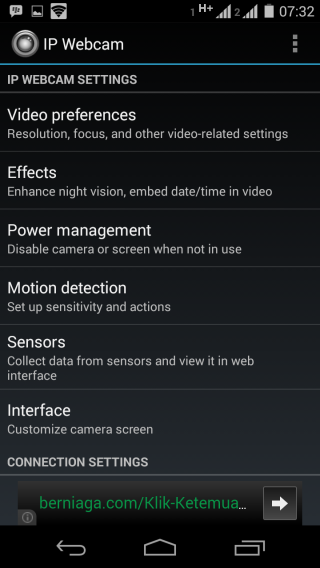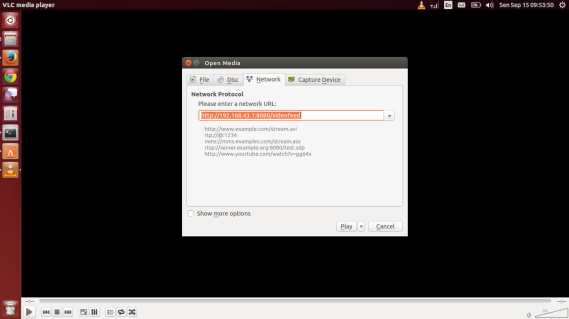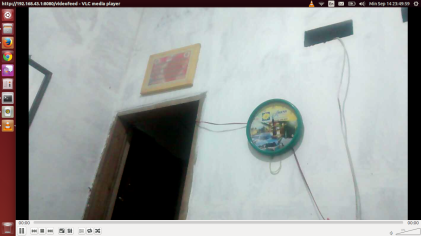20 things to do after installing Kali Linux
I’ve compiled a small list of things that I always perform after
installing a fresh copy of Kali Linux in this post. Because I got
multiple laptops and workstations, I’ve tried to generalize the
following instructions to suit everyone’s(including mine??)
requirements. This is my top list of 20 things to do after installing
Kali Linux. Your requirement’s might be completely different. If you
have a suggestion, let me know via comments section. You can comment
without registering.. so that’s an easy way to give me feedback and
opinion.

Standard Packages:
Standard packages contains anything and everything I found useful. This list if divided into 3 parts:
Kali Linux is a special build from
Debian. Kali Linux inherits a lot of the issues from Debian Linux. This
section shows you how to resolve of those. They are not specific to Kali
Linux only and you might be leave them as it is, but I found that if I
see an error my OCD kicks in and I have to make it go away…
- Useful utilities and Software’s
A collection of utilities and software’s I
found useful. These are day to day software’s that are available in
most other Linux distributions or at least I think they should be made
available as part of a default installation.
- Enhancements and accessibility
Kali Linux is made to boot up fast and
low of resources. But if you have some more CPU and GPU power to spare,
you might want to try to make it look more colorful.
Kali Specific:
1. Fix Device not managed error – wired network
If you want
NetworkManager to handle interfaces that are enabled in
/etc/network/interfaces: Set
managed=true in
/etc/NetworkManager/NetworkManager.conf. So this file looks like:
[main]
plugins=ifupdown,keyfile
[ifupdown]
managed=true

Read the full article on
fixing Wired Network interface “Device not managed” error in Debian or Kali Linux.
2. Fix default repository
The simplest way is to edit the
/etc/apt/sources.list remove or comment every-line with
# at the front and add the following lines..
leafpad /etc/apt/sources.list
Comment or remove existing config with the following lines:
## Regular repositories
deb http://http.kali.org/kali kali main non-free contrib
deb http://security.kali.org/kali-security kali/updates main contrib non-free
## Source repositories
deb-src http://http.kali.org/kali kali main non-free contrib
deb-src http://security.kali.org/kali-security kali/updates main contrib non-free
Save and close the file. Details and explanations can be found in
adding official Kali Linux Repositories page.
3. Update, Upgrade, Dist-Upgrade
Clean, update, upgrade and dist-upgrade your Kali installation.
apt-get clean && apt-get update && apt-get upgrade -y && apt-get dist-upgrade -y
4. Fix PulseAudio warning
My Kali throws me this warning:
[warn] PulseAudio configured for per-user sessions ... (warning).
Debian variants also throws similar warning during boot.To fix this do the following:
leafpad /etc/default/pulseaudio
Find this line:
PULSEAUDIO_SYSTEM_START=0
Replace 0 with 1
PULSEAUDIO_SYSTEM_START=1
Where, 0 = don’t start in system mode, 1 = start in system mode
5. Enable sound on Boot
Follow the steps below to fix sound mute in Kali Linux on boot
apt-get install alsa-utils -y
In
GNOME Desktop (The default Kali Desktop)
- Right Click on the small volume ICON and select Sound Preferences
- Alternatively, you can also go to Applications > System Tools > Preferences > System Settings > Sound to bring up the same options.
- Use the Output volume slider to ON, shown similar the screenshot above. That’s it you’re done. Close Sound window.

Details and explanations can be found in
fixing sound mute in Kali Linux on boot page.
Useful utilities and Software’s
6. Install Java
Go to the following link and download jdk7. At the time of writing this guide the jdk version was
jdk-7u45-linux-x64. Note that I’m using x64 which is 64-bit. 32-bit users should choose their versions accordingly. Not that tough really!

Following is what I’ve used.
JDK-7u45-Linux-x64 At the time of writing this guide the available version was
jdk-7u45-linux-x64.tar.gz Download and save the file in /root directory.
tar -xzvf /root/jdk-7u45-linux-x64.tar.gz
mv jdk1.7.0_45 /opt
cd /opt/jdk1.7.0_45
This step registers the downloaded version of Java as an alternative, and switches it to be used as the default:
update-alternatives --install /usr/bin/java java /opt/jdk1.7.0_45/bin/java 1
update-alternatives --install /usr/bin/javac javac /opt/jdk1.7.0_45/bin/javac 1
update-alternatives --install /usr/lib/mozilla/plugins/libjavaplugin.so mozilla-javaplugin.so /opt/jdk1.7.0_45/jre/lib/amd64/libnpjp2.so 1
update-alternatives --set java /opt/jdk1.7.0_45/bin/java
update-alternatives --set javac /opt/jdk1.7.0_45/bin/javac
update-alternatives --set mozilla-javaplugin.so /opt/jdk1.7.0_45/jre/lib/amd64/libnpjp2.so
Follow
installing Java JDK in Kali Linux post for step by step instructions and testing options.
7. Install Flash
This is fairly simple and easy and should work from most people out there: In the terminal:
apt-get install flashplugin-nonfree
and then type in:
update-flashplugin-nonfree --install
That’s it. You flash should be working as expected.

Follow
installing Flash in Kali Linux
post for step by step instructions and testing options. This post also
includes manual Flash installation procedures for those whose
installation might fail with above mentioned process.
8. Install File Roller – Archive Manager
Kali Linux lacks a proper GUI archive manager. Install it Archive Manager (File Roller) using the following command:
apt-get install unrar unace rar unrar p7zip zip unzip p7zip-full p7zip-rar file-roller -y
You can now find Archive Manager in
Applications > Accessories > Archive Manager.
9. Add a standard user
Kali Linux got only root user by default. While most applications
require root access, it’s always a good idea to add a second user. Open
terminal and type following to create new user
(replace user1 with your desired user name)
useradd -m user1
(Note:
-m means create home
directory which is usually
/home/username)

Now set password for this user
passwd user1
Enter desired password twice Add user to
sudo group (to allow user to install software, allow printing, use privileged mode etc.)
usermod -a -G sudo user1
(Note:
-a means
append or add and
–G mean to specified
group/groups) Change default shell of previously created user to bash
chsh -s /bin/bash user1
To learn more, follow this excellent and detailed post on
adding remove user (standard user/non-root) in Kali Linux.
This post explains how to add a user with all user directories already
in place (thereby avoiding “Could not update .ICEauthority
var/lib/gdm3/.ICEauthority” or any error containing .ICEauthority or
permission in general.
10. Add add-apt-repository
Debian allows users to add and use PPA repositories by an application
named add-apt-repository however, Kali Linux didn’t include this in
their default package list. With Kali, because this is a special purpose
application and certain modifications were made to make it work for
what it does best (Penetration Test). To enable PPA Repository via
add-apt-repository application, follow the steps below: First install
Python Software properties package.
apt-get install python-software-properties
Next install
apt-file
apt-get install apt-file
Update
apt-file.
apt-file update
This takes a while, so in case your
apt-file update is SLOW, you might want to try and fix that as well. (Note that I got
repo.kali.org in my
/etc/apt/sources.list file instead of
http.kali.org.) Once
apt-file update is complete, you should be able to search for it.
apt-file search add-apt-repository
Your output should look similar to this:
python-software-properties: /usr/bin/add-apt-repository
python-software-properties: /usr/share/man/man1/add-apt-repository.1.gz
The default
add-apt-repository application located in (
/usr/bin/add-apt-repository)
works for Debian. So if you’re using Kali, chances are it won’t work.
There’s a nice fix for that which I will add at the bottom of this post,
(try them on VirtualBox if you feel like). But I found we can just
mimic
Ubuntu Oneiric to make
add-apt-repository work.
cd /usr/sbin
vi add-apt-repository
Add the following code and save the file.
#!/bin/bash
if [ $# -eq 1 ]
NM=`uname -a && date`
NAME=`echo $NM | md5sum | cut -f1 -d" "`
then
ppa_name=`echo "$1" | cut -d":" -f2 -s`
if [ -z "$ppa_name" ]
then
echo "PPA name not found"
echo "Utility to add PPA repositories in your debian machine"
echo "$0 ppa:user/ppa-name"
else
echo "$ppa_name"
echo "deb http://ppa.launchpad.net/$ppa_name/ubuntu oneiric main " >> /etc/apt/sources.list
apt-get update >> /dev/null 2> /tmp/${NAME}_apt_add_key.txt
key=`cat /tmp/${NAME}_apt_add_key.txt | cut -d":" -f6 | cut -d" " -f3`
apt-key adv --keyserver keyserver.ubuntu.com --recv-keys $key
rm -rf /tmp/${NAME}_apt_add_key.txt
fi
else
echo "Utility to add PPA repositories in your debian machine"
echo "$0 ppa:user/ppa-name"
fi
Note: In this line
echo "deb http://ppa.launchpad.net/$ppa_name/ubuntu oneiric main" >> /etc/apt/sources.list I’ve used
Oneiric. You can try to use
Lucid,
Raring or
Saucy as per your choice. Now
chmod and
chown the file.
chmod o+x /usr/sbin/add-apt-repository
chown root:root /usr/sbin/add-apt-repository
Now that we added the correct code, we can use
add-apt-repository to add a
PPA repository. I tried the following to add themes and custom icons in Kali Linux.
/usr/sbin/add-apt-repository ppa:noobslab/themes
/usr/sbin/add-apt-repository ppa:alecive/antigone

I’ve removed all screenshots from this post, but if you want see read
and understand how it all works, I suggest reading the details post on
adding PPA repository add-apt-repository in Kali Linux.
11. Install Tor
Tor is free software and an open network that helps you defend
against traffic analysis, a form of network surveillance that threatens
personal freedom and privacy, confidential business activities and
relationships, and state security. This guide guides your through
installing tor in Kali Linux. Tor protects you by bouncing your
communications around a distributed network of relays run by volunteers
all around the world: it prevents somebody watching your Internet
connection from learning what sites you visit, and it prevents the sites
you visit from learning your physical location.

Tor is available in Kali repository, to install it directly from the repository open your Terminal and type this:
apt-get install tor
Enable tor service from command line:
service tor start
Browse with confident by using proxychains and tor
proxychains iceweasel
To keep things simple in this post, I’ve only shows one part of using Tor. You might want to read the full details in
Installing Tor In Kali Linux post.
12. Install Filezilla FTP Client
No Linux installation is complete with a proper fully fledged FTP
Client. Filezilla is the best out there, so install Filezilla using the
following command:
apt-get install filezilla filezilla-common -y
13. Install HTOP and NetHogs
This is a special one, HTOP shows running process and memory used including many more details. (you could use
top
command, but HTOP is just more useful). NetHogs is useful and it shows
traffic used by applications per interface. Install them using the
following command:
apt-get install htop nethogs -y
You can now run then using the following commands:
htop
nethogs eth0
nethogs wlan0
I’m almost certain, you’ll enjoy using these tiny tools.
14. Install proprietary drivers for your Graphics card
Depending on which graphics card you’re using, (AMD or NVIDIA), you
might want to install proprietary drivers to unlock more features.
There’s some excellent post I’ve made on
Install AMD ATI proprietary driver (fglrx) in Kali Linux.

NVIDIA users can just stick to the
official documentation for installing NVIDIA Drivers.
In case, official documentation is not working or you’ve hit rock
bottom, you can try following this other post I’ve written to install
NVIDIA binary drivers manually.

15. Install Recordmydesktop and Reminna Remote Desktop Client
Recordmydesktop gives you the ability to record and make a video of
your activities in Kali Linux. Remmina is simialar to Windows Remote
Desktop Client. Both very useful. Install them using the following
command:
apt-get install gtk-recordmydesktop recordmydesktop remmina -y
16. Install GDebi Package Manager
dpkg is a powerful tool, but it doesn’t install
dependencies automatically. What we need is some package installer that
can go out and fetch all required dependencies while installing a
.deb package. The best one out there is
gdebi. Install it using the following command:
apt-get install gdebi -y

Enhancements and accessibility
17. Install a theme
Installing theme and revving up your desktop is a great idea. Kali
default desktop is dull and boring. There’s two different ways you can
change theme.
- Manually install theme
- Install theme via PPA repository
Read details here to and find out how to
change or install GTK3 themes in Kali Linux.

18. Install a new desktop environment (I prefer XFCE).
I prefer XFCE Desktop, but you can try to install/remove different
Desktop Environments or Window Manager in Kali Linux Depending on which
one you need choose links below:
- How to install/remove XFCE Desktop Environment in Kali Linux
- How to install/remove different KDE Desktop Environments in Kali Linux
- How to install/remove LXDE Desktop Environment in Kali Linux
- How to install/remove GNOME Desktop Environment on Kali Linux
- How to install/remove Cinnamon Desktop Environment in Kali Linux
- How to install/remove MATE Desktop Environment in Kali Linux
Finally, follow follow these instructions to
permanently switch Desktop Environments.(i.e. boot into XFCE instead of GNOME).

19. Enable Autologin user
It’s a simple change. Just open and edit the file called
/etc/gdm3/daemon.conf,
assuming you’re using GNOME Display Manager(gmd3) a your main Display
Manager. You might want to try out other desktops as well. Here’s a link
to
Add/Remove different desktop Managers in Kali Linux.
root@kali:~# leafpad /etc/gdm3/daemon.conf
In the daemon section un-comment the 2 lines for automatic login. It should finally look like this
[daemon]
# Enabling automatic login
AutomaticLoginEnable = true
AutomaticLogin = root
That’s it. Too easy. In case you’re wondering how to use a different user than
root, here’s how
[daemon]
# Enabling automatic login
AutomaticLoginEnable = true
AutomaticLogin = myanotheruser

Last but not the least, reboot to check if it worked. (which it will, cause it’s Linux and Kali is awesome)
reboot
You might want to follow up on this one or if you’re KDE user, then here’s the instructions to
Auto login root user at system start in Kali Linux – GNOME and KDE. This article also shows how to auto-login a different non-root user… quite handy.
More Advanced stuffs:
This part explains how to get more out of your system, specially Graphics card.
20. Unlock GPU processing
Last but not the least, GPU processing is a lot faster when you’re
trying to break a password. Depending on your Graphics card, you choose
options as outlined below:
a. AMD
Then follow rest of the guides here
b. NVIDIA
What can I do with Kali Linux?
You can do a lot. Here’s some starting guides for those who are interested:
(updated 03/09/2014)
Cracking Wifi WPA/WPA2 passwords
Cracking password hashes
DOS/DDOS attacks
Metasploit related
SQLMap and Google Dorks
These are some of the guides I have in
darkMOREOps.com.
They will surely keep you busy for few days. I suggest looking around
in Kali forums and generally Google for more interesting stuffs.
Conclusion
Hope you’ve found these useful. You might not have to use all of
these, but some are definitely recommended. Thanks for reading. Please
share.
Sumber : http://www.blackmoreops.com/2014/03/03/20-things-installing-kali-linux/